Merubah Tampilan Cross Section
Setelah membuat cross section melalui menu Create multiple Section View,sekarang kita akan merubah tampilan cross section nya agar lebih bagus.
1.Setting Skala
Pertama tama kita akan setting skala cross section dengan ukuran- Skala Vertikal 1:1000
- Skala Horizontal 1:1000
Setting Skala Drawing Annotation nya juga 1:1000 caranya :
- Di command ketik Cannoscale lalu enter
- Lalu ketikan 1:1000 enter
Untuk settingan skala cross section nya kalian bisa mengikuti settingan
settingan berikut ini :
- Klik salah satu gambar cross section yang sudah jadi.
- Kemudian klik kanan
- Kalu pilih Edit Section View Style
- Kemudian akan muncul menu Section View Style
- Pilih Graph
- Isi dan setting seperti gambar di bawah ini
- Lalu OK
2.Setting Grid
Di cross section civil 3D terdapat grid horizontal dan grid vertikal seperti gambar di bawah ini
Kita bisa mengatur jarak interval tiap grid sesuai kebutuhan kita,sedagkan
untuk membuat grid seperti gambar di atas berikut ini cara dan settingan nya
:
-
Masuk ke menu Section View Style
-
Lalu cari menu Grid
-
Setting seperti gambar di bawah ini
-
Lalu pindah ke menu Horizontal Axes
-
Isi dan setting seperti gambar di bawah ini
-
Lalu pindah ke menu Vertical Axes
-
Isi dan setting seperti gambar di bawah ini
-
Masih di menu Vertical Axes lalu pindah ke sebelah kanan.
-
Isi dan setting seperti gambar di bawah ini.
-
Terakhir tinggal ke menu Display
-
Isi dan setting seperti gambar di bawah ini.
- Nanti hasil Settingan di atas adalah seperti gambar di bawah ini.
3.Setiing Bands Set
Bands pada tampilan cross section yang dimana fungsi utama Bands ini
adalah sebagai kotak untuk menampilkan berbagai macam informasi seperti
elevasi,station,diagram dan lain lain.selain itu bands ini berfungsi untuk
mempercantik tampilan cross section.
Contoh Band Set
Membuat Bands 1 - Elevasi Eksisting
Pertama tama kita akan buat terlebih dahulu Bands untuk elevasi eksisting
(Bands 1)
- Pertama tama select salah satu cross section
- Lalu Klik Kanan
- Pilih Section View Properties
- Pilih tab menu Bands
- Perhatikan di Band Type pilih Section Data
- Select Band Style Pilih Standar
- Klik Add
- Kemudian di band standar di menu Gap di isikan " 3 "
- Di Style Klik kotak kecil di sebelah kanan
- Kemudian akan muncul menu lagi pilih segitiga kecil
- Lalu pilih Copy Current Selection
- Akan muncul menu lagi pilih menu information
- Di menu information beri nama Bands itu dengan nama " Elevasi Eksisting "
Perhatikan gambar bergerak di bawah ini
- Lanjut lagi ke menu sebelah nya yaitu Bands Detail
- Lalu isikan Settingan nya seperti gambar di bawah ini.
- Band height : 5
- Tool box width : 15
- Offset from band : 1
- Setelah itu klik Compose label
- Isi Text Height dengan angaka " 1 "
- Lalu ke menu Content
- Klik kotak kecil sebelah kanan
- Nanti akan mucul menu lagi
- Beri nama Elevasi Eksisting
- Format text bisa di sesuaikan sesuai keinginan kalian
Perhatikan gambar bergerak di bawah ini
- Selanjut nya kita edit Label and Tick
- Di At pilih Major Increment
- Lalu klik Compose Label
- Isi kan sesuai settingan di bawah ini :
- General
- Name : Elevasi
- Visibility : True (untuk mematikan pilih False)
- Anchor Component : <Feature>
- Anchor Point : Band Middle
- Text
- Content :
- Text Height : 0.80mm
- Rotation Angle : 90.0000(d)
- Attachment : Middle center
- X Offset : -1.00mm
- Y Offset : 0.00mm
- Color : Blue (Sesuaikan Selera)
- Jika sudah di menu content klik kotak kecil di sebelah kanan.
- Lalu blok semua kalimat yang ada di kotak hitam.
- Kemudian ke kiri di bawah menu properties pilih Section 1 Elevation
- Lalu klik tanda panah yang ke arah kanan agar text nya terganti.
- Jika sudah klik oke
- Oke
- Oke
- NOTE : Di menu label and ticks selain Major Increment Visibilitas menu yang lain di ganti jadi false (di matikan)
Perhatikan gambar bergerak di bawah ini
Membuat Bands 2 - Elevasi Rencana
Untuk membuat Bands yang ke dua kita akan beri nama Elevasi Rencana
(Bands 2).Di sini kita tinggal copy paste band yang pertama saja
kemudian kita rubah nama nya saja. Berikut cara nya :
- Di menu Section View Properties
- Select Band style pilih elevasi eksisting
- Klik segitiga kecil di sebelah kanan
- Kemudian pilih Copy Current Selection
- Kemudian akan muncul menu Section Data Band Style
- Di menu information beri nama Elevasi rencana
- Pindah Ke menu Band Style
- Di tittle text pilih Compose Label
- Kemudian Content
- Kemudian ganti Elevasi Eksisitng menjadi Elevasi Rencana
- Oke
- Oke
perhatikan gambar bergerak di bawah ini
-
Kemudian kembali lagi ke menu Secrtion View Properties
-
Di menu Bands
-
Di Bagian Section Data - Elevasi Rencana - Pada Section 1 dan Section 2 pilih Corridor Surface yang sudah di buat
-
Untuk menampilkan elevasi rencana kita di wajibkan mempunyai Surface rencana terlebih dahulu
-
Untuk membuat surface rencana silahkan
Membuat Bands 3 - Station
Selanjut nya kita akan membuat Bands Stationing yang berfungsi untuk
memberi label Station.
- Klik salah satu Cross Section
- Klik Kanan Pilih Section View Properties
- Di menu Section View Properties Pilih menu Bands
- Kemudian di Select Band Style cari Band Elevasi Eksisting untuk kita duplikat
- Kemudian Pilih Add
- di GAP beri nilai -11.00
- Di menu style Elevasi Eksisting yang tadi di add klik kotak kecil sebelah kanan di band elevasi eksisting
- kemudian akan muncul menu Pick Band Style
- Klik Segitiga kecil lalu pilih Edit Current Selection
- Pada menu information ganti nama nya menjadi Stationing
Perhatikan gambar bergerak di bawah ini
- Setelah merubah nama jadi Stationing kini pindah ke menu Band details
- Lalu setting seperti gambar ini
- Sampai sini kita sudah berhasil membuat Band set untuk label stationing
4.Setting Datum
Untuk membuat Datum Elevasi berikut ini langkah langkah nya :
- Klik salah satu cross section
- Lalu Klik kanan pilih Edit Section View Style
- Pilih Tab Tittle Annotation
- Di Axis Tittle pilih Left
- Lalu di Tittle Text pilih huruf Sebelah kanan
- Lalu akan muncul Menu lagi
- Di Properties
- Pilih Minimum Elevation
- Lalu klik tanda panah ke kanan untuk memasukan format nya
- Di tab Format isi style text sesuai keinginan kalian
- Klik Oke Sampai keluar ke Cross section
perhatikan gambar bergerak di bwah ini
5.Setting Tabel Volume Material
Untuk membuat tabel material di rekomendasikan kalian sudah mempunyai
perhitungan volume cut and fill jika kalian belum mempunyai volume cut and
fill untuk di tampilkan di tabel material silahkan baca cara menghitung
volume Cut and Fill dengan
Langkah langkah membuat Tabel Material Volume
- Klik salah satu cross section
- Kemudian klik kanan pilih View Section Properties
- Lalu ke Tab Volume
- Kemudian Pilih Add
- Pilih material nya
- Klik Oke
perhatikan gambar bergerak di bawah ini
- Cukup sekian dulu sampai sini jika ada pertanyaan atau lain lain silahkan isi pertanyaan di kolom komentar atau hubungi kami di menu contact yang tersedia di blog ini.
Note :
- Anda juga bisa meninggal kan jejak dengan berkomentar di kolom komentar di bawah
- Terima kasih semoga bermanfaat
























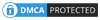
Terima kasih Bro.
BalasHapusTrimakasih telah berbagi ilmunya bang..
BalasHapusanjir gg kali ,cocok kali untuk pemula ini lengkap dari awal hingga akhir makasi bang
BalasHapus