Menghitung Volume Cut And Fill
Setelah membuat Cross section langkah selanjut nya adalah membuat volume cut
and fill.Kita juga bisa membuat report file nya dengan menggenerate
perhitungan volume ke dalam bentuk xml untuk di buka di web selain itu kita
juga bisa membuat perhitungan volume dalam bentuk tabel secara langsung di
autocad civil 3d lalu kita juga bisa menampilkan perhitungan volume ke dalam
cross section dengan menggunakan tabel material volume.
Beberapa hal yang harus kita miliki untuk membuat perhitungan volume Cut and
Fill ini yaitu Surface Eksisting dan juga Surface Rencana.
1.Surface Eksisting
Surface eksisting ini nanti nya akan kita gunakan sebagai dasar perhitungan volume Cut and Fill.Cara membuat Surface ini juga sudah saya buatkan artikel nya di dalam blog ini untuk membuat surface eksisting silahkan2.Surface Rencana
Berbeda dengan cara membuat Surface Eksisting yang dalam proses nya tidak
terlalu rumit dengan cara create surface lalu import point maka surface nya
akan langsung terbentuk.Namun untuk membuat Surface Rencana ini agar bentuk
nya sesuai dengan Penampang Rencana atau typikal ada banyak tahapan yang harus
di buat.
Silahkan baca lagi cara membuat Cross Section di sini
Jika kalian sudah sampai pada tahap no.6 yaitu Membuat Corridor maka
sebenarnya kalian sudah bisa membuat surface rencana dengan membuat surface
dari corridor. Untuk cara membuat surface dari Corridor silahkan
Pastikan bentuk Corridor yang kalian buat sudah sesuai rencana karena bentuk surface rencana di bentuk dari corridor, jadi jika ada corridor yang tidak sesuai nanti nya akan mempengaruhi nilai volume itu sendiri.
3.Generate Volume
Generate volume atau menggabungkan 2 buah surface untuk menghasilkan perhitungan volume.
Jika sudah mempunyai 2 buah surface langkah selanjut nya adalah
- Pergi ke menu Section
- Pilih Compute Material
- Lalu Pilih Alignment dan Sample Line yang ingin di hitung volume nya.
- Pada Surface EG
- Pilih Surface Eksisting
- Pada Datum
- Pilih Surface Corridor / Surface Rencana
- Klik Oke
Perhatikan gamba bergerak di bawah ini
- Ke menu Section
- Lalu Pilih Generate Volume Report
- Nanti hitungan nya akan otomatis di buka di explorer
Bisa Juga dengan memunculkan tabel lalu di tulis di Autocad
- Ke menu Section
- Lalu pilih Add Table
- Pilih Total Volume
- Lalu muncul menu lagi silahkan sesuaikan settingan nya seseuai selera anda atau bila ingin pakai settingan defaut tinggal klik oke saja
- Lalu pilih ingin di simpan di mana tabel volume nya.
Perhatikan gambar bergerak di bawah ini
Note :
- Anda juga bisa meninggal kan jejak dengan berkomentar di kolom komentar di bawah.
- Terima kasih semoga bermanfaat



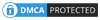
mantaap
BalasHapus