- Label Elevasi Datum Sebelah Kiri
- Label Elevasi Eksisting dan Rencana
- Label Horizontal Geometric
- Label Vertical Geometric
- Label Station
- Diagram Superelevasi
kita akan buat Long Section seperti gambar di bawah ini:
1.Label Elevasi Datum Sebelah Kiri
- Klik Long Section yang sudah di buat kemudia klik kanan
- Klik Edit Section View Style
- Lalu ke Tab Vertical Axes
- Pilih Left
- Pada Major Tick Detail isi settingan seperti berikut
- Interval = 2.000m Tick Size = 20.00m
- Tick Justification = Left Text Height = 8.00m
- Tick Label Text = <[Profile View Point Elevation(Um|P0|RN|AP|Sn|OF)]>
- X Offset = -15.00m
- Pada Minor Tick Detail isi settingan seperti berikut
- Interval = 0.200m Tick Size = 10.00m
- Tick Justification = Left Text Height = 5.00m
- Tick Label Text = <[Profile View Point Elevation(Um|P0|RN|AP|Sn|OF)]>
- X Offset = 20.00m
- Kemudian pindah ke Tab Display Setting Layer Pada
- Left Axis Title = Off
- Left Axis Annotation Major = On
- Left Axis Annotation Minor = Off
- Left Axis Tick Major = On
- Left Axis Tick Minor = Off
- Grid Horizontal Major = On
- Grid Horizontal Major = Off
- Grid Vertical Major = On
- Grid Vertical Minor = Off
- Klik Oke
Akan seperti ini jadi nya
- Klik Long Section yang sudah di buat kemudia klik kanan
- Klik Profile View Properties
- Lalu ke Tab Bands
- Di menu Select Band Style pilih Land Desktop Existing And Design Elevation
- Kemudian klik di segitiga kecil
 lalu pilih Copy Current Selection
lalu pilih Copy Current Selection - Klik Oke
- Lalu pilih Add di sebelah kanan
- Lalu di kotak style klik kotak kecil
 sebelah kanan
sebelah kanan - Kemudian akan muncul menu Pick Band Style
- Lalu klik lagi segitiga kecil kemudian pilih Edit Current Selection
- Akan mucul menu lagi
- Di Tab Information ganti nama nya jadi Elevasi Eksisting dan Rencana
- Lalu ke Tab Band Detail
- Di menu layout isi Settingan sebagai berikut
- Band Height = 40.00mm
- Text box width = 120.00mm
- Offset From Band = 4.00mm
- Text Box Position = Left Of Band
- Ke menu Tittle Text
- Klik Compose Label
- Isi settingan nya seperti gambar di bawah ini
- Di menu Content isi seperti gambar di bawah ini
- Klik oke jika sudah
- Kemudian sekarang ke menu Label and Ticks
- Pilih Major Station
- Di Tick pilih Full Band Height Ticks
- Klik Compose label
- Lalu isikan settingan seperti gambar di bawah ini
- Lalu di Content nya isi kan seperti gambar di bawah ini
- Klik Oke jika sudah selesai
- Di Tab Display Seperti ini settingan nya
- Di menu ini pada tab Gap di isi dengan nilai 8.00mm
- Maka hasil nya akan seperti ini
Di karenakan akan terlalu banyak jika di bahas di sini maka untuk membuat
3.Label Horizontal Geometric
4.Label Vertical Geometric
5.Label Station
6.Diagram Superelevasi
Akan di lanjutkan di Postingan Selanjut nya.
Note :
- Anda juga bisa meninggal kan jejak dengan berkomentar di kolom komentar di bawah.
- Terima kasih semoga bermanfaat











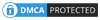
Posting Komentar
Posting Komentar