Membuat Surface Rencana
Pengertian
Berbeda dengan cara membuat Surface Eksisting yang dalam proses nya tidak
terlalu rumit dengan cara create surface lalu import point maka surface nya
akan langsung terbentuk.Namun untuk membuat Surface Rencana ini agar bentuk
nya sesuai dengan Penampang Rencana atau typikal ada banyak tahapan yang harus
di buat.
Tahapan
Apa itu Corridor ? Silahkan baca penjelasan nya dengan
Corridor mengelola data, mengikat berbagai assemblies (diterapkan untuk
rentang stasiun yang berbeda) ke baseline dan Finished Grade Profile.
Inti dari corridor adalah sebuah garis yang berbentuk 3D yang di buat dari
berbagai macam data seperti Surface,Alignment,Long Section dan lain lain yang
kemudian di simulasikan ke dalam bentuk 3D object.
Ada beberapa tahapan yang harus kita buat untuk membuat Corridor yaitu :
1.Import Point
Point atau data ukur di sini berupa text yang sudah di olah dan di jadikan
file point dengan format PENZD
(Point,Easting,Northing,Elevasi,Deskripsi).Untuk postingan lengkap nya
tentang cara import point di autocad civil 3d ini
silahkan
- Di command ketik ImportPoints lalu Enter
- Klik tanda Plus dia atas sebelah kanan (+)
- Pilih file Point di atas yang sudah kalian download
- Pilih format nya PENZD
- Kemudian klik OK
- Jika Point nya belum kelihatan silahkan di command ketik Z enter E Enter
2.Membuat Surface
Surface di autocad civil 3D berisi data kontur yang di buat dari data ukur
dan bersifat live yang artinya surface ini akan memberi peringatan kepada
kita jika terdapat perubahan data.Kita juga bisa mengaktifkan fitur
rebuild otomatis agar surface berubah otomatis jika ada data yang berubah.
- Di command ketik CreateSurface lalu Enter
- Beri nama surface kemudian klik oke
- Selanjut nya adalah memasukan data point nya ke surface
- Untuk cara lengkap membuat surface silahkan
3.Membuat Alignment Horizontal
Alignment di dalam Autocad Civil 3D ini adalah bagian paling penting
untuk membuat sebuah Profil Long Section maupun Cross section , Design
Criteria , dll. Metode pembuatan Alignment di dalam Autocad Civil 3D ini
sangat mudah, ada dua cara pembuatan alignment horizontal yaitu :
Alignment di dalam Autocad Civil 3D ini adalah bagian paling penting
untuk membuat sebuah Profil Long Section maupun Cross section , Design
Criteria , dll. Metode pembuatan Alignment di dalam Autocad Civil 3D ini
sangat mudah, ada dua cara pembuatan alignment horizontal yaitu :
-
Create Ailgnment From Polyline
-
Membuat Alignment dari polyline mengikuti garis polyline yang
sudah kita buat sedemikian rupa untuk cara lengkap
nya
- Membuat Alignment dari polyline mengikuti garis polyline yang sudah kita buat sedemikian rupa untuk cara lengkap nya
-
Create Alignment ByLayout
-
Cara ini dapat di gunakan jika anda ingin membuat Alignment
secara manual dengan cara ini juga kita bisa mensetting jenis
serta ukuran curva.
-
Baca cara untuk membuat Tikungan Full Circle dengan
-
Untuk membuat tikungan Spiral Curve Spiral silahkan
- Cara ini dapat di gunakan jika anda ingin membuat Alignment secara manual dengan cara ini juga kita bisa mensetting jenis serta ukuran curva.
- Baca cara untuk membuat Tikungan Full Circle dengan
- Untuk membuat tikungan Spiral Curve Spiral silahkan
4.Membuat Long Section
Long Section atau Profil memanjang adalah potongan sepanjang garis
Centerline yang memanjang membentuk sebuah diagram atau profil yang berisi
data elevasi,alignment vertical serta data data pendukung lainya.
- Sebelum membuat Profil Design atau Alignment Vertical kita harus mempunyai profil eksisting terlebih dahulu, untuk membuat profil eksisting baca artikel ini dengan cara
- Setelah mempunyai profil memanjang eksisting selanjut nya adalah membuat Alignment Vertical atau profil rencana ada beberapa cara untuk membuat alignment vertical :
- Versi 1
- Versi 2
5.Membuat Assembly
Assembly bisa juga disebut sebagai typical jalan yang berfungsi untuk
pembetukan / modelling corridor untuk pembuatan cross section di Autocad
Civil 3D.Pada umumnya di Autocad Civil 3D sendiri pun sudah menyediakan
berbagai macam assembly yang bisa kita modifikasi sendiri sesuai
kebutuhan kita.Selain itu kita juga bisa membuat Assembly secara manual
menggunakan polyline.
- Untuk membuat Assembly yang sudah di sediakan oleh autocad civil 3D
- Untuk membuat Assembly Otomatis Cut dan Otomatis Fill
- Untuk membuat Assembly dari polyline
Membuat Corridor
Sampai sini saya anggap kalian telah melalui tahapan di atas.
Untuk membuat kita harus sudah sampai pada tahap No.5 di atas yaitu kita sudah
mempunyai assembly.
Artikel Membuat Corridor Surface Dari Assembly ini sebenar nya lanjutan dari
cara
Membuat Assembly Dari Polyline
Jadi di anjurkan untuk membaca artikel Membuat Assembly Dari Polyline
terlebih dahulu agar lebih mudah untuk memahami artikel ini.
Untuk membuat Corridor berikut langkah langkah nya :
- Pergi ke menu Corridors
- Create Corridor

|
| Create Corridor |
- Kemudian akan muncul menu lagi seperti ini

|
| Create Corridor |
- Beri nama Coridor nya
- Lalu di menu corridor style kita pakai yang basic bawaan civil 3D
- Pilih Alignment yang ingin di buat corridor nya
- Di menu profile pilih Profil Vertikal/Rencana yang sudah di buat
- Di menu target surface pilih surface eksisting
- Kemudian klik OK
- Lalu akan menu muncul menu lagi klik OK saja.
- Setelah itu Otomatis Alignment sudah terbentuk Corridornya
Membuat Surface Rencana
Untuk membuat Surface Rencana di sarankan agar paham terlebih dahulu tentang
Assembly beserta links dan code code.Terlebih lagi artikel ini adalah
kelanjutan dari artikel Membuat Assembly dari Polyline,di artikel itu di
jelaskan tentang cara membuat assembly dari polyline serta cara membuat code
code di assembly untuk di terapkan di corridor agar kita bisa membuat
surface dari corridor.Silahkan sebelum kalian melanjutkan membaca tulisan di bawah ini,karena
setelah membaca tulisan di bawah ini di harapkan kalian bisa mengerti untuk
apa code code di assembly itu dibuat.
- Klik Corridor yang sudah di buat atas tadi
- Lalu Klik kanan
- Pilih Corridor Properties
- Lalu ke Tab Surface
- Klik Create Corridor Surface
- Lalu di data type pilih links
- Specify code pilih Top
- Klik Tanda plus di sebelah kanan untuk menambahkan link
-
Untuk Assembly Dari Polyline kita harus menambahkan beberapa kode yang sudah di buat di assembly agar surface dan corridor nya terbentuk.
-
Di Data type pilih Feature Line
-
Di Specify code pilih kode P2,top,top1
-
Masing masing di Add
- Hingga jadi seperti ini
-
Jika sudah Klik Ok
-
Lalu pilih Rebuild the Corridor
-
Corrdior sudah jadi
-
Dari data di atas tadi kita menggunakan code top pada sub assembly saluran sehingga jika di masukan ke dalam cross section corridor surface nya akan menjadi seperti gambar di bawah ini
- Jika ingin menggunakan code bottom silahkan rubah settingan surface di menu corridor properties nya
- Sehingga menjadi seperti ini
- Klik Ok
- Lalu pilih Rebuild the Corridor
- Maka hasil nya seperti gambar di bawah ini jika di masukkan ke dalam cross section
- Sampai sini kita sudah berhasil membuat corridor dan surface rencana
- Langkah selanjut nya adalah memasukkan corridor ke dalam cross section
- Silahkan lanjut ke artikel ini
Berikut Video nya :
Note :
- Anda juga bisa meninggalkan jejak dengan berkomentar di kolom komentar di bawah.
- Terima kasih semoga bermanfaat :)







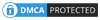
Posting Komentar
Posting Komentar