Cara Cepat Cetak Banyak Gambar Di Autocad
Untuk melakukan print gambar dalam jumlah banyak di Autocad kita dapat menggunakan teknik batch plot.Namun syarat untuk menggunakan teknik batch plot yaitu dimana objek yang akan di plotting harus berada dalam di layout.Tentunya cara di atas pun dirasa akan menjadi kurang praktis jika kita mempunyai ribuan sheet gambar untuk kita print.
Pada Postingan ini akan kita bahas salah satu cara mudah dan praktis untuk mencetak gambar secara banyak di Autocad dengan menggunakan bantuan Script Autolisp tentu nya.
Berikut ini Script Autolisp nya :
Load Autolisp Ke Dalam Autocad
Selanjut nya jika kalian sudah download Script Autolisp di atas silahkan
kalian Load terlebih dahulu ke dalam Autocad.Berikut Cara nya :
- Ekstrak terlebih dahulu file nya.
- Kemudaian Masuk ke dalam Autocad
- Di menu Command silahkan ketik APPLOAD
- Kemudian pilih file PlotDWGarr.VLX yang sudah di save tadi.
- Lalu Klik Load
- Kemudian pilih salah satu
- Always Load = Untuk selalu me Load Autolisp itu ketika membuka gambar.
- Load Once = Untuk meload sementara saja (anda harus me load ulang ketika gambar di close)
- jika sukses akan mucul tulisan PlotDWGarr.VLX succesfully loaded
- Kemudian klik close
Setup Plotter
Selanjut nya adalah kita akan Setup terlebih dahulu Plotter yang ingin di gunakan,di karenakan Autolisp ini akan mengikuti settingan plotter yang di gunakan.- Di menu Command silahkan ketik -Plot
- Enter
- Lalu isikan Settingan seperti gambar di bawah ini
- Klik Windows
- Pilih salah satu area yang akan di print
- Lalu Klik Apply to Layout
- Klik Cancel
Menjalankan Autolisp
Untuk menjalankan Autolisp agar kita dapat mencetak gambar secara banyak
sekaligus berikut langkah langkah nya :
- Di menu Command ketikan perintah PLOTDWGARR
- Enter
- R (Rectangle)
- Enter 2X
- Select Kop Gambar yang ingin di Print.
- Y
- Enter 2x
- Tunggu hingga gambar selesai di print
Berikut Video Lengkapnya :



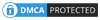
Hi. I applied this lisp to my Autocad everything is fine but when I select my A4 rectangles and execute the command it crashes. What is the source of the problem?
BalasHapustry make the rectangle to block 😁
Hapusgak bisa di select ya, padahal sudah pake block @autocad 2020
BalasHapusdi coba coba aja gan,buat border nya pakai rectangle atau block jangan pakai polyline/line terus ikuti langkah langka nya seperti video di atas 🙃
HapusKetika sudah berhasil di plot, hasil gambarnya kosong dan jadi kertas putih,, ini kenapa ya ka? @autocad 2014
BalasHapusiya nih sama kasusnya kaya gini juga
HapusGaris plot nya keluar kena gambar lain..
BalasHapuskira2 kenapa ya
yg gak bisa pilih, coba layernya 0
BalasHapusSetting plot sudah sama, tapi pas di convert ke PDF ukuran A3 yang seharusnya 297 x 420 jadi 287x sekian pokoknya ga sesuai. Apa ada cara settingnya?
BalasHapus