Import Image Dari Google Earth Ke Autocad 2019-2020
Bagaimana cara termudah untuk mengimpor objek dari Google Earth ke AutoCAD
2019-2020 ?
Dalam Postingan ini saya menggunakan metode yang sederhana dan mudah untuk
mengimport gambar dari Google Earth ke dalam Autocad 2019-2020 dengan
posisi koordinat UTM yang sesuai dan kualitas gambar Google Erath yang
tinggi.Kemudian kita juga bisa menyimpan gambar itu ke komputer.
Aplikasi Tambahan
Untuk mengimport gambar Google Earth ke dalam Autocad 2019-2020 disini saya
menggunakan aplikasi tambahan yaitu CadEarth V.6.0.8 yang kompatible dengan
Autocad 2019-2020.
Kalian bisa download dan install CadEarth V.6.0.8 terlebih dahulu berikut ini
link downloadnya :
Lalu setelah berhasil menginstall CadEarth V.6.0.8 kalian juga harus
menginstall Google Earth Versi 7.3.2 jika kalian sudah menginstall google
earth versi lain di sarankan hapus dan ganti ke versi 7.3.2 karena selain
google earth versi 7.3.2 maka CadEarth tidak akan berfungsi dengan baik.
Kalian bisa download dan install GoogleEarth versi 7.3.2 terlebih dahulu
berikut ini link downloadnya :
Setting Zona Gambar
Untuk mengimport gambar dari google earth agar posisi gambar yang di import
itu sesuai dengan koordinat asli nya di Autocad maka kita harus setting Zona
nya terlebih dahulu di Autocad.
- Di menu Command ketik EditDrawingSettings
- Enter
- Isi Zona yang di beri kotak merah sesuai dengan lokasi kalian.(Pada gambar di atas saya menggunakan Zona wilayah Balikpapan Kalimantan Timur)
Cara Pertama
kalian bisa lihat di google earth dengan menambahkan Placemark pada Google EarthCara Kedua :
cara kedua ini dapat di gunakan jika sebelumnya kalian sudah menginstall
CardEarth.
- Di menu Command ketik CE_GEOREFGRID
- Isi Coordinate System dengan WGS84(World) (karena kita menggunakan Google Earth)
- WGS 84/UTM zone 50S adalah zona untuk wilayah Balikpapan Kalimantan Timur kalian dapat menyesuaikan zona sesuai daerah kalian masing masing.
- Untuk mengecek posisi gambar kita sudah sesuai atau belum kita dapat menggunakan menu Select drawing entities for preview
- Klik Select drawing entities for preview
- Lalu pilih Object pada autocad di sini saya menggunakan kotak persegi panjang sebagai object yang berfungsi sebagai tanda.
- Enter
- Jika posisi peta sudah sesuai silahkan klik Accept
Setting Area Foto Di Google Earth V.7.3.2
Sebelum mengimport foto ke autocad kita akan atur terlebih dahulu luasan foto
yang akan di import ke dalam autocad di google earth terlebih dahulu.
- Buka google earth terlebih dahulu.
- Kemudian buatlah polygon untuk area yang ingin di ambil foto nya.
- Jika kalian sudah membuat area foto yang ingin di import seperti gambara di atas silahkan Save di google earth agar polygon di atas terbaca di autocad.
Import Garis Area Foto Ke Autocad
Langkah selanjut nya adalah mengimport garis batas area foto yang sudah
kita buat di google earth ke autocad.
- Jika sudah klik Accept
- Lalu tekan Esc 2x
Import Foto Ke Autocad
- Di menu Command ketik CE_INSGEIMAGE
- Pilih area Foto
- Klik Accept
- Kemudian akan muncul menu lagi
- Untuk mendapatkan foto kualitas tinggi silahkan setting seperti gambar di bawah ini
- Lalu klik Accept
- Lalu save foto nya
- Autocad akan otomatis mengimport foto
- Tunggu hingga foto selesai terimport semua
Berikut ini video nya :










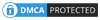
Posting Komentar
Posting Komentar